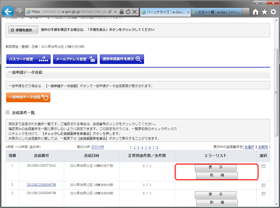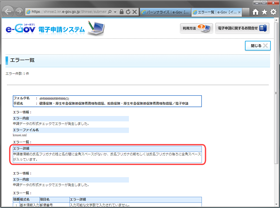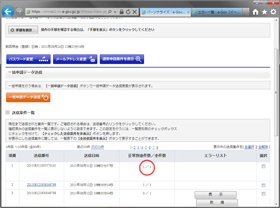一括申請を行う一括申請を行う概要Peaplで作成した一括申請ファイルを、e-Gov(電子申請システム) 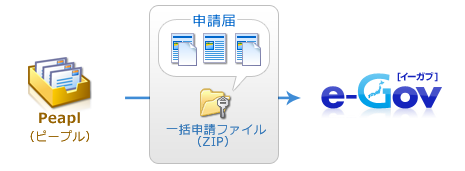 申請した一括申請ファイルは、各申請届ごとにe-Govで形式チェックが行われます。形式チェックの結果、入力内容が妥当であればその申請届が受理されます。 一括申請を行う[一括申請]タブを選択します。 [e-Govを表示]ボタンを押下します。 ブラウザでe-Govのページが開かれます。 一括申請を行うために、パーソナライズログインを行います。 [パーソナライズログイン]ボタンを押下します。 認証画面が表示されます。 [パーソナライズID]、[パスワード]を入力し、[ログイン]ボタンを押下します。 パーソナライズ画面が表示されます。 [一括申請データ送信]ボタンを押下します。 一括申請データ送信画面が表示されます。 [申請データファイル(zip形式)]に、Peaplで作成した一括申請ファイル(zipファイル)を指定します。 [参照]ボタンを押下します。 [アップロードするファイルの選択]画面が表示されます。ここで、一括申請ファイル(zipファイル)の名称を指定します。
C:\(何らかのパス)\20110831_0927_01\shinsei.zip
取得したファイル名を、[ファイル名]に入力します。(右クリック → 貼り付け) [開く]ボタンを押下します。 [申請データファイル(zip形式)]の入力が正しいことを確認し、[次へ進む]ボタンを押下します。 [申請意思確認]画面が表示されます。 [申請]ボタンを押下します。 確認メッセージが表示されます。 [OK]ボタンを押下します。 [送信結果確認]画面が表示されます。 [パーソナライズへ戻る]ボタンを押下します。 確認メッセージが表示されます。 [OK]ボタンを押下します。 パーソナライズ画面が表示されます。先ほど送信した一括申請ファイルが、[送信案件一覧]に追加されています。
申請結果を確認する(メール)概要一括申請後、申請した申請届の受理状況(申請結果)が、e-Govからメールで通知されます(状況通知メール)。 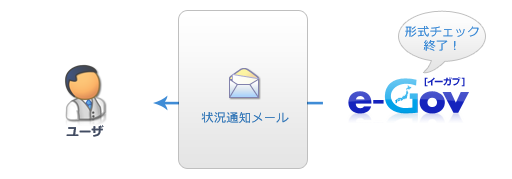 一括申請を行うと、申請した各届出の形式チェックがe-Govで行われます。 e-Govでの形式チェックが終了すると、形式チェックの終了通知(状況通知メール)が送信されてきます。 申請結果を確認する(メール)
申請結果を確認する(e-Gov)概要
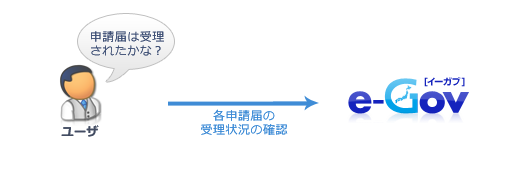 はじめにe-Govから、パーソナライズログインを行っておきます。 [ログイン]すると、パーソナライズ画面が表示されます。 エラーがある場合パーソナライズ画面の[送信案件一覧]に、一括申請を行ったファイルのリストが表示されています。 [正常到達件数]が[全件数]より小さな数である場合、受理されなかった申請届があります。 エラーの詳細を確認するために、[エラーリスト]項目から[表示]ボタンを押下します。 各届出ごとに、エラーの詳細(受理されなかった理由)が表示されます。 受理されなかった申請届については、エラーの内容をPeaplから修正し、再度申請を行ってください。
受理された場合全ての申請届けが正常に受理された場合、[正常到達件数]と[全件数]が同一の値となります。 また、[送信番号]をクリックすると、受理された申請届の詳細画面が表示されます。 以上で電子申請は終了です。 一括申請のあとに
Top / ツール / Peapl / マニュアル / 一括申請を行う |
![[LIMS Support] [LIMS Support]](image/lims/supportlogo.gif)

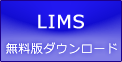

![[reguser]](image/face/reguser.gif)
![[freesoft]](image/face/freesoft.gif)

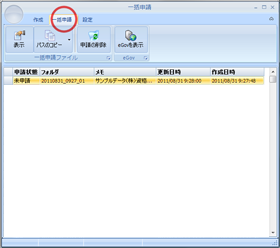
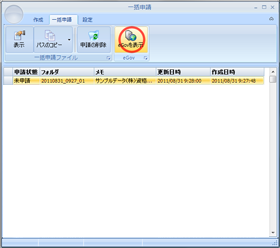
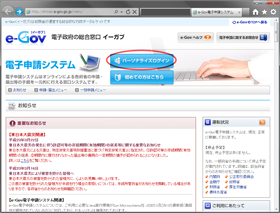
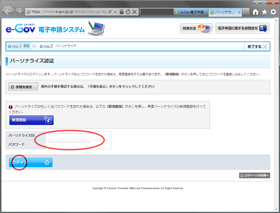
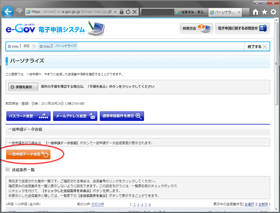
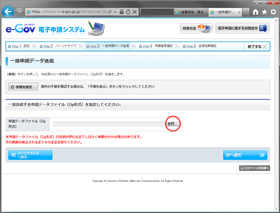
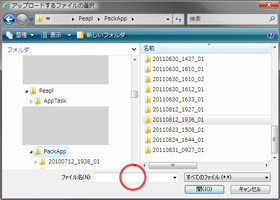
![[memo]](image/face/memo.gif) 申請ファイル名称の例
申請ファイル名称の例![[mmarrow]](image/face/mmarrow.gif) 拡張子は必ず「.zip」となります。
拡張子は必ず「.zip」となります。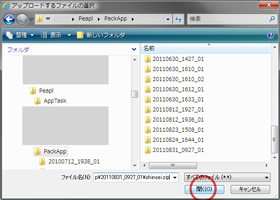
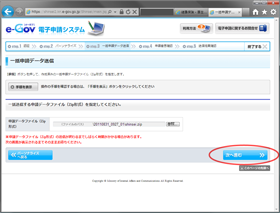
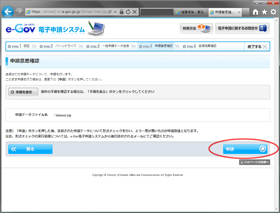
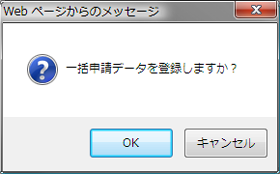
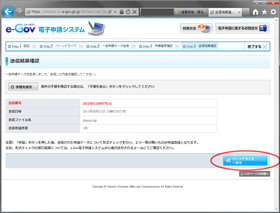
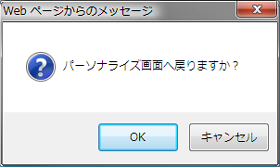
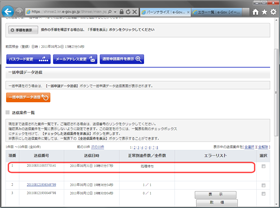
![[warning]](image/face/warning.png)